We know that our phone collects signals from cell towers, but sometimes we don’t get proper signals everywhere. It can be for poor signals, a big place or an overcrowded area. Verizon Network Extender comes as a solution here. It connects your devices to the extender when you have poor signals.
So, the query is, “How to connect the phone to Verizon Network Extender?”
You can do WiFi calling or GPS signals to connect your phone to the extender. Today, I’ll cover two different methods you can connect your phone to the Verizon extender. So, let’s dive in!
Easy 06 Steps to Connect Phone to Verizon Network Extender
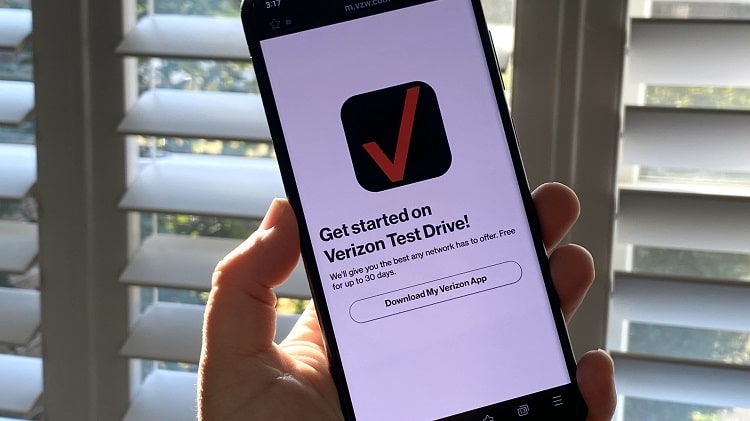
Before going to the method, we need to know some basic knowledge about the connection. Those are-
- Position your network extender in a place where the network signal is the strongest. The power supply to the extender must come from a router. Also, make sure the wifi extender has a GPS signal.
- Your phone/devices also need to establish a connection to the extender. On the LCD panel display, in the top right corner, it shows the mobile icons to show the number of devices that are connected.
Now, let’s jump into the steps-
Step 1: Set up Your Home Network

As mentioned before, you just need a router with an internet source for this method. To connect the extender to the router, you need to position the extender within 100 meters of the router. With an ethernet cable connect the router to the extender. On the wall socket connect a power adapter. Then, connect the adapter to the extender and wait for the extender display to power on. (Always try to keep the extender within 100 meters because using too much wire can degrade the signal quality)
Step 2: Install The Extender

The power-on process can take a maximum of 1 hour to complete. After the extender is on, the display light will flash blue. Flashing blue lights indicates that the extender is still processing signals, waiting until the flashing stops. If the flashing doesn’t stop after 1 hour, try to relocate the extender in the upper area.
Step 3: Check The LCD Display
After the blue light gets still, the display will show “In service” and then “Verizon“. The LCD then will show two more things. One is if it has a satellite signal and then, how many devices are connected to it.
On the top left, there’ll be a satellite icon that’ll show if it’s connected or not. If it’s showing not connected, then please reposition the extender in a clearer space. It needs a minimum of 4 satellite signals to get a solid connection. Then, on the top right, there’ll be how many devices are connected to the extender.
Step 4: Check the Mobile Device Connection

When you first pair your phone to the extender, the range between the extender and mobile should be 15-30 feet. If it’s between 20 feet, it’ll have stronger signals and the pairing time will take a maximum of 4 minutes. Over 40 feet of distance can degrade the signal quality for metal objects and doors.
Step 5: Restart Your Device
Sometimes, after you connect your phone to the extender, it doesn’t automatically pair. In that case, please reboot your mobile to establish the connection. If it’s still not pairing, then you’re probably far away from the extender.
Step 6: Confirmation Code
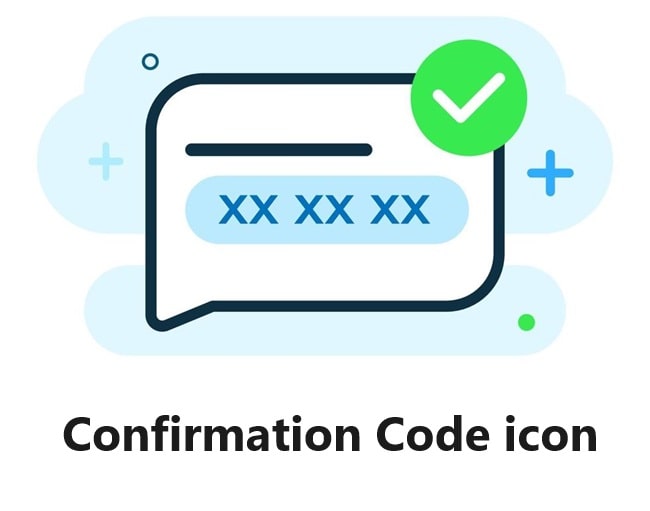
After you complete the connection to the extender and mobile, your mobile will require a quick confirmation. On the dial pad of your phone, dial #48 and call. Then, you’ll get a confirmation keycode that your mobile is connected to the Verizon Network Extender.
Bottom Line
That’s how you can connect your Verizon extender to your mobile device. The method is pretty easy and simple if you properly follow the instructions. In your smart house, aside from a network extender, you may also have a house thermostat. I’ve written an article about, how to connect honeywell home thermostat to wifi? Please check this, if you have problems with your thermostat. I hope these articles were helpful to you. Thank you!
Popular Post:
- Best Wifi Extender for Detached Garage: Boost Your Wifi Signal
- How to Change WiFi Name and Password Kinetic Windstream?💻🔒🔄
- How to Connect Phone to TV Using Bluetooth Without WiFi?
- How to Connect Alexa to Bluetooth Phone without WiFi?
- 8 Proven Ways to Cool Down Your Router for Lightning-Fast Internet: Beat the Heat