Vizio TV is a smart device that gives you access to online streaming, browsing, and a bunch of preloaded shows through WiFi. Traditionally, you navigate the TV through the remote. However, sometimes we may not have access to the remote.
So, you may ask, How to connect vizio tv to wifi without a remote?
There Are some simple methods like using a USB keyboard or a universal remote. In this article, I’ll discuss 2 easy methods to connect a Vizio TV to Wi-Fi without a remote. Therefore, let’s get started.
How to Connect A Vizio TV to WiFi Without Remote?
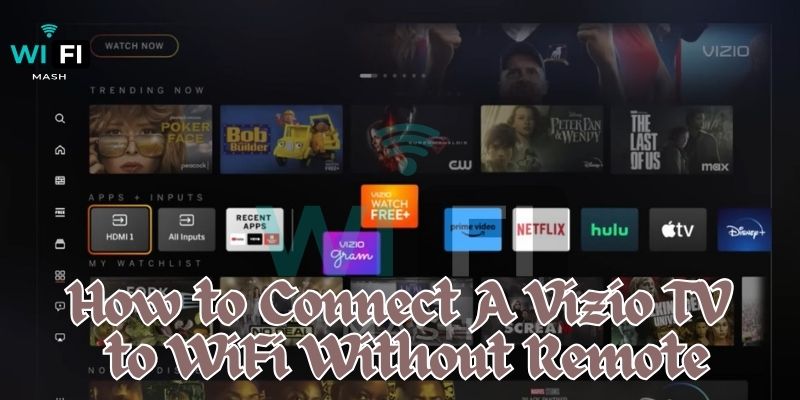
I’ll discuss 2 different methods with easy steps, so you can follow the instructions. Let’s go-
Method 1: Use Universal Remote Control
Let’s start with the method using universal remote control.
Step 1: Get A Universal Remote Control
First purchase a universal remote control such as GE Universal Remote or RCA Universal Remote. Make sure that your remote is compatible with the Vizio TVs. Also check, if it has all the necessary buttons to access the TV and settings.
Step 2: Turn On The TV
As of now, you don’t have any remote connected to your TV, so press the Power button to turn on the TV. The Power button is probably at the side or bottom of the TV.
Step 3: Connect Your Remote to Your TV
Now follow the provided instructions given with your remote control manual. This will generally require entering a code specific for Vizio TVs and then it’ll automatically set up.
Step 4: Access to The Network Menu
When your remote is connected to the TV, press the menu button and go to the TV menu. Then, find “Network” and press it.
Step 5: Select & Connect to Wi-Fi
When you tap on “Network” it’ll begin to scan all the nearby networks. Enter your WiFi username and password. As soon as you enter the WiFi password, your TV will be connected to the WiFi without a remote!
Method 2: Use Vizio SmartCast Mobile App
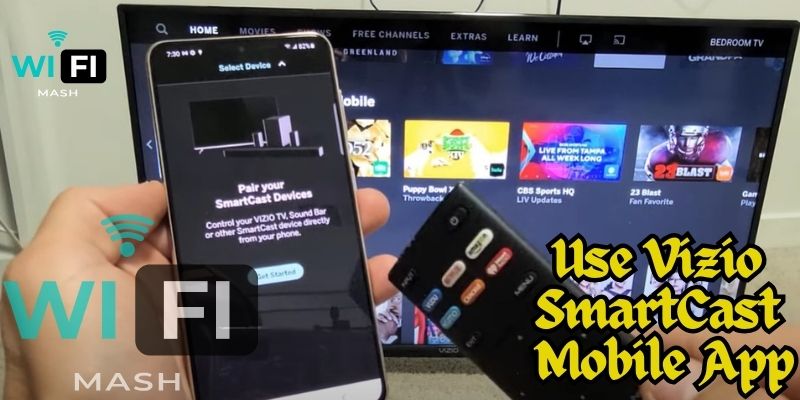
Now it’s time for the second method using Vizio SmartCast mobile App.
Step 1: Download the Vizio SmartCast Mobile App
If you have an Android, go to the play store and search Vizio SmartCast Mobile App or IR Blaster. This app is available on both iOS and Android devices.
Step 2: Launch The App
Now, open the app on your device and there’ll be some on-screen instructions to set up the app. Also, the app will ask you to choose the Interface Type. Choose Infrared(IR) and grant other appropriate permissions.
Step 3: Connect Your Mobile Device and TV to the Same WiFi
Now, make sure that your Vizio TV and your device are connected to the same WiFi network. This will determine your communication between the TV and the app.
Step 4: Pair The App With the TV
Once your app is set up, it’ll automatically detect your Vizio TV. Then, follow the instructions to pair your device with the TV. Just like a normal remote, hold your device with the app correctly to operate properly.
Step 5: Access to “Network”
On the app, press the “Power Button” to turn on the TV. Then, go to “Menu” and select the “Network” option.
Step 6: Select Your WiFi Network
After you select the network, the TV will begin to scan all the nearby WiFi networks. Enter the WiFi password and you’ll be connected immediately.
How to Connect Vizio TV to WiFi from a Phone?

If you want to directly connect your Vizio TV to Wi-Fi from your phone, then please follow the second method where I’ve discussed using the Vizio SmartCast Mobile App. You can simply download and launch the app on your mobile and connect to the same network. Then, follow the on-screen instructions and select your WiFi. That’s how you connect your Vizio TV to WiFi from your phone.
Final Words
As you can see, connecting your Vizio TV to Wi-Fi is very simple even without a remote! You can use either of these two methods given in this article. So, don’t panic if you don’t have access to your Vizio TV remote, rather follow the given instructions. Best of luck!
If you want you may check my other article on – connecting ps5 to Hotel WiFi.
- Best Wifi Extender for Detached Garage: Boost Your Wifi Signal
- How to Change WiFi Name and Password Kinetic Windstream?💻🔒🔄
- How to Connect Phone to TV Using Bluetooth Without WiFi?
- How to Connect Alexa to Bluetooth Phone without WiFi?
- 8 Proven Ways to Cool Down Your Router for Lightning-Fast Internet: Beat the Heat